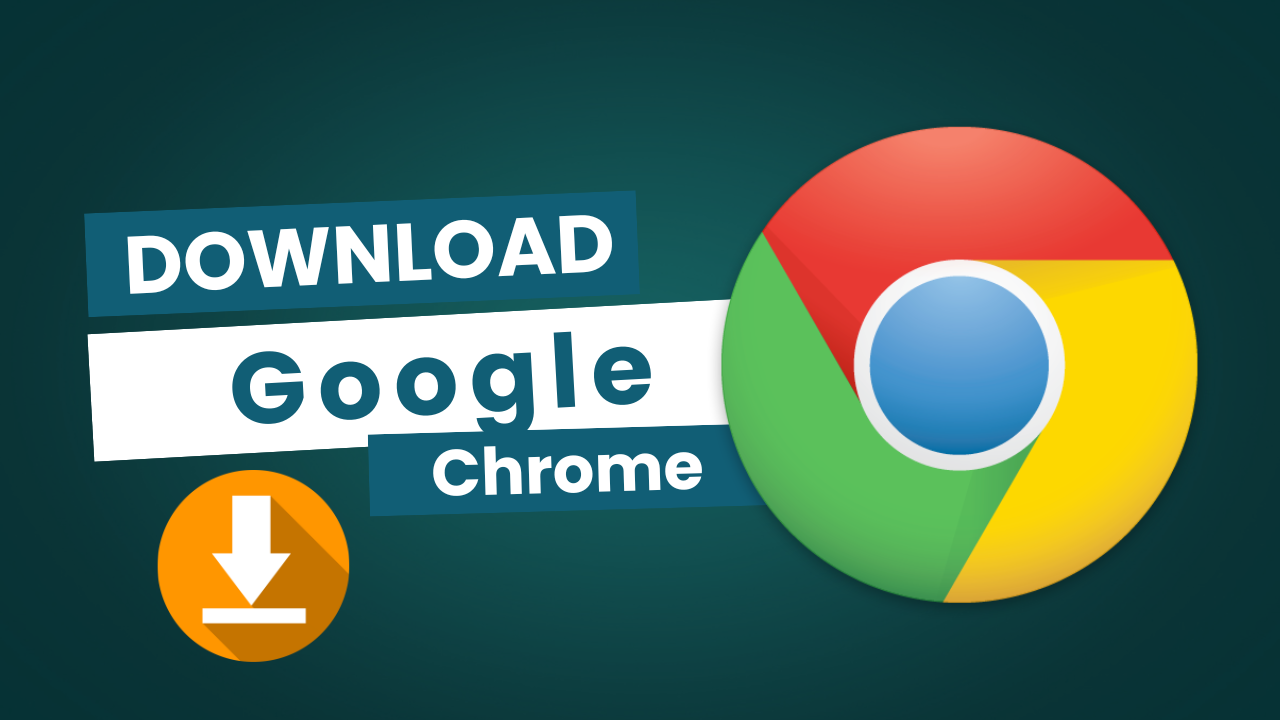Download and Install Google Chrome on PC, Mac, and Mobile: A Comprehensive Guide
Google Chrome is a fast, secure, and free web browser that’s popular across the globe. Whether you’re on a PC, Mac, or mobile device, getting Chrome is a straightforward process. This guide will walk you through downloading and installing Google Chrome on all your devices, ensuring you have the latest version for optimal Browse.
Downloading and Installing Google Chrome on PC (Windows)
- Visit the Official Download Page: Navigate to the official Google Chrome download page using any existing browser on your PC. Go to Chrome Enterprise Download.
- Click the “Download Chrome” Button: On the download page, locate and click the button that says “Download Chrome Browser” for Windows.
- Run the Installer: Once the download is complete, find the Chrome installer file (usually in your Downloads folder). Double-click the file to run the installer.
- Follow On-Screen Instructions: A User Account Control prompt may appear asking, “Do you want to allow this app to make changes to your device?” Click “Yes”. Chrome will then begin installing. Follow any on-screen instructions to complete the installation.
- Launch Google Chrome: Once installed, Google Chrome should launch automatically. You can also find it in your Start Menu or on your desktop.
Why Choose Google Chrome on PC?
- Speed and Performance: Enjoy fast page loading and smooth Browse.
- Robust Security: Benefit from Google’s built-in security features and regular updates to protect against malware and phishing.
- Cross-Device Sync: Sync your bookmarks, history, passwords, and settings across all your devices when you sign in with your Google Account.
- Extensive Extension Library: Customize your Browse experience with a vast library of extensions from the Chrome Web Store.
Downloading and Installing Google Chrome on Mac
- Visit the Official Download Page: Using Safari or any other browser on your Mac, go to the official Google Chrome download page at Chrome Enterprise Download.
- Click “Download Chrome for Mac”: Click the button to download Chrome for Mac. The website should automatically detect you are on a Mac and offer the correct download.
- Open the DMG File: Once the download finishes, open the “googlechrome.dmg” file. This will mount a virtual drive containing the Chrome application.
- Drag and Drop to Applications Folder: In the window that appears, you’ll see the Chrome icon. Drag the Chrome icon from this window to the Applications folder shortcut.
- Launch Google Chrome: Open your Applications folder and double-click the Google Chrome icon to launch the browser. You may be prompted to confirm that you want to open an application downloaded from the internet. Click “Open”.
Why Choose Google Chrome on Mac?
- macOS Integration: While cross-platform, Chrome works seamlessly with macOS features.
- Fast and Efficient: Experience speedy Browse optimized for the Mac environment.
- Security and Stability: Get the same robust security and stability as on other platforms.
- Access to Chrome Extensions: Enhance your productivity and Browse with thousands of extensions.
Downloading and Installing Google Chrome on Mobile (Android & iOS)
Android
- Open Google Play Store: Locate and open the Google Play Store app on your Android device.
- Search for “Google Chrome”: Tap the search bar at the top and type “Google Chrome”.
- Tap “Install”: Find Google Chrome in the search results (it’s usually the first result) and tap the “Install” button.
- Open Chrome: Once the installation is complete, tap the “Open” button in the Play Store, or find the Chrome icon in your app drawer or on your home screen and tap it to launch.
iOS (iPhone & iPad)
- Open App Store: Locate and open the App Store app on your iPhone or iPad.
- Search for “Google Chrome”: Tap the “Search” tab at the bottom and type “Google Chrome” in the search bar.
- Tap “Get” then “Install”: Find Google Chrome in the search results and tap the “Get” button. Then, tap “Install”. You may need to use Face ID, Touch ID, or your Apple ID password to confirm the download.
- Open Chrome: After installation, tap “Open” in the App Store, or find the Chrome icon on your home screen and tap to launch it.
Why Choose Google Chrome on Mobile?
- Mobile Browse Optimization: Chrome is designed for efficient mobile Browse, with features like data saving and fast page loading even on slower connections.
- Sync Across Devices: Keep your Browse history, bookmarks, and passwords synced with your desktop Chrome browser for a seamless experience.
- Familiar Interface: Enjoy a consistent Chrome experience across all your devices.
- Mobile-Specific Features: Utilize features like “Reader Mode” for easier reading on mobile screens and integration with Google services.
Get Started with Google Chrome
Congratulations! You’ve successfully downloaded and installed Google Chrome on your PC, Mac, or mobile device. Now you can enjoy faster, safer, and more efficient web Browse. Explore Chrome’s features, customize your settings, and discover the vast world of extensions to make your online experience even better. Start Browse with Google Chrome today and experience the difference!