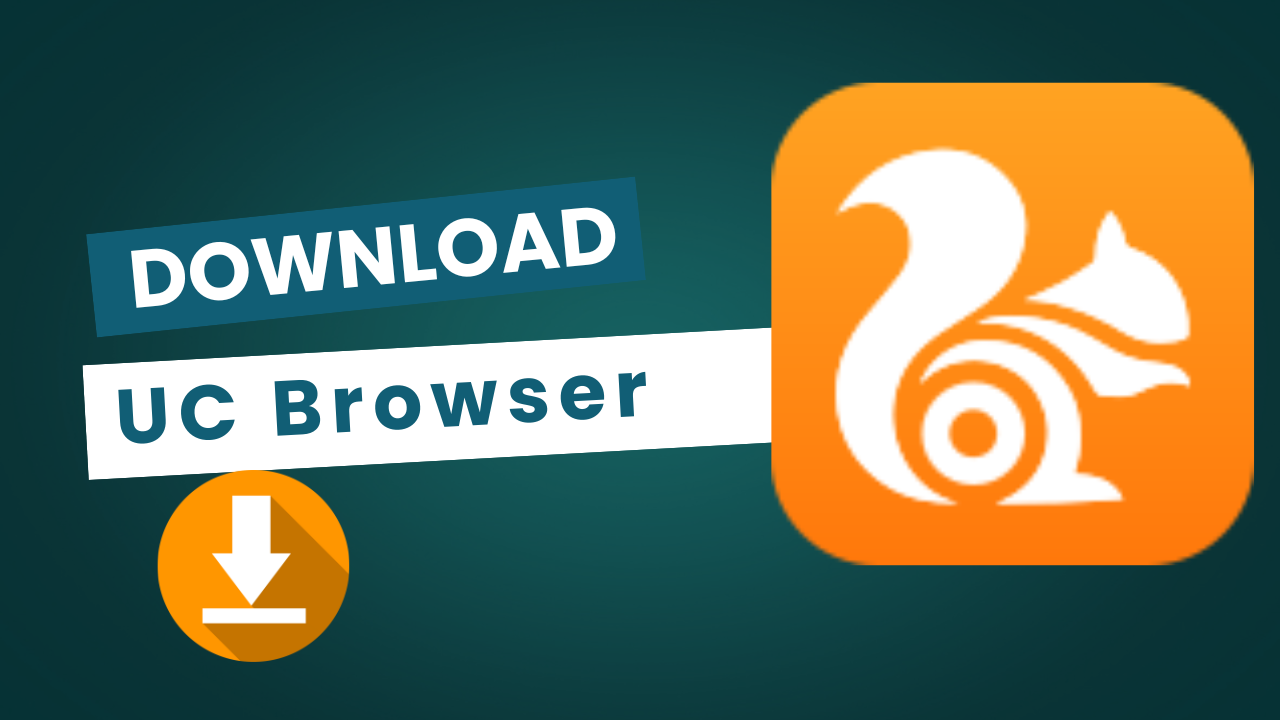Download and Install UC Browser on PC, Mac, and Mobile: Browse Faster and Save Data
UC Browser is a popular web browser known for its speed, data-saving capabilities, and download management features. Especially favored in mobile-first markets, UC Browser aims to provide a fast and efficient Browse experience even on slower networks. Whether you’re on a PC, Mac, or mobile device, installing UC Browser is a straightforward process. This guide will walk you through downloading and installing UC Browser on all your devices, so you can experience faster page loading and reduced data consumption.
Downloading and Installing UC Browser on PC (Windows)
- Visit the Official Download Page: Open your current web browser and go to the official UC Browser download page. You can find it by searching “Download UC Browser for PC” or directly visiting UC Browser for PC Download.
- Click “Download for Windows”: The UC Browser website should automatically detect your operating system and present the “Download for Windows” button. Click this button to download the installer.
- Run the Installer: Once the download is complete, find the UC Browser installer file (usually in your Downloads folder), named something like “UCBrowser_V[version]_windows_Setup_intl.exe”. Double-click this file to run the installer.
- Click “Install Now” or Customize: The UC Browser Installer window will appear. You can click “Install Now” for a quick installation with default settings, or click “Customize” to choose the installation location and other options.
- Installation Process: UC Browser will begin downloading and installing. Wait for the installation to complete.
- Launch UC Browser: Once the installation is finished, UC Browser should launch automatically. You can also find it on your desktop or in your Start Menu.
Why Choose UC Browser on PC?
- Fast Download Speed: UC Browser is known for its fast download speeds, especially for large files, using its download manager.
- Data Saving: Utilize data compression technology to reduce data usage, which can be beneficial on limited data plans.
- Ad Blocker: Browse cleaner and faster with the built-in ad blocker that filters out intrusive advertisements.
- Speed Mode: Enhance your Browse speed, especially on slower networks, with Speed Mode.
- Customization: Customize the browser with themes and various settings to personalize your experience.
Downloading and Installing UC Browser on Mac
- Note: As of the current knowledge cut-off, UC Browser is not officially available for macOS from the official UC Browser website. Users looking for UC Browser-like functionality on macOS may consider alternative browsers known for speed and data efficiency, or check third-party download sites with caution if they claim to offer a macOS version. It is always recommended to download software from official sources to avoid security risks.
Alternatives for macOS Users Seeking Similar Features:
- Opera: Offers built-in VPN, ad blocker, and data-saving features, and is available for macOS.
- Brave Browser: Focuses on privacy and speed, with built-in ad and tracker blocking, also available for macOS.
- Google Chrome: While not specifically data-saving focused, Chrome offers speed and a vast extension library, and is available for macOS.
Downloading and Installing UC Browser on Mobile (Android & iOS)
Android
- Open Google Play Store: Locate and open the Google Play Store app on your Android device.
- Search for “UC Browser”: Tap the search bar at the top and type “UC Browser”.
- Tap “Install”: Find UC Browser-Fast Download & Secure (developed by UCWeb Inc.) in the search results and tap the “Install” button.
- Open UC Browser: Once the installation is complete, tap the “Open” button in the Play Store, or find the UC Browser icon in your app drawer or on your home screen and tap it to launch.
iOS (iPhone & iPad)
- Open App Store: Locate and open the App Store app on your iPhone or iPad.
- Search for “UC Browser”: Tap the “Search” tab at the bottom and type “UC Browser” in the search bar.
- Tap “Get” then “Install”: Find UC Browser – Private Browser (by UCWeb Singapore Pte. Ltd) in the search results and tap the “Get” button. Then, tap “Install”. You may need to use Face ID, Touch ID, or your Apple ID password to confirm the download.
- Open UC Browser: After installation, tap “Open” in the App Store, or find the UC Browser icon on your home screen and tap to launch it.
Why Choose UC Browser on Mobile?
- Fast Mobile Browse: Experience quick page loading and smooth navigation, even on mobile networks.
- Data Saving on Mobile: Significantly reduce mobile data consumption with UC Browser’s data compression technology, ideal for limited data plans.
- Download Manager: Benefit from a powerful download manager for fast and stable downloads of files, videos, and more.
- Ad Blocking on Mobile: Browse without intrusive ads on your mobile device with the built-in ad blocker.
- Night Mode & Other Features: Enjoy features like Night Mode for comfortable night Browse, and various customization options.
Experience Fast and Data-Efficient Browse with UC Browser
Congratulations! You have successfully downloaded and installed UC Browser on your PC (Windows) or mobile device. While officially unavailable for macOS, you can explore recommended alternatives for Mac. You are now ready to experience a web browser designed for speed and data efficiency, especially on mobile. Explore UC Browser’s features, activate data saving mode, and enjoy faster page loads and efficient downloads. Start Browse with UC Browser today and browse faster while saving data!