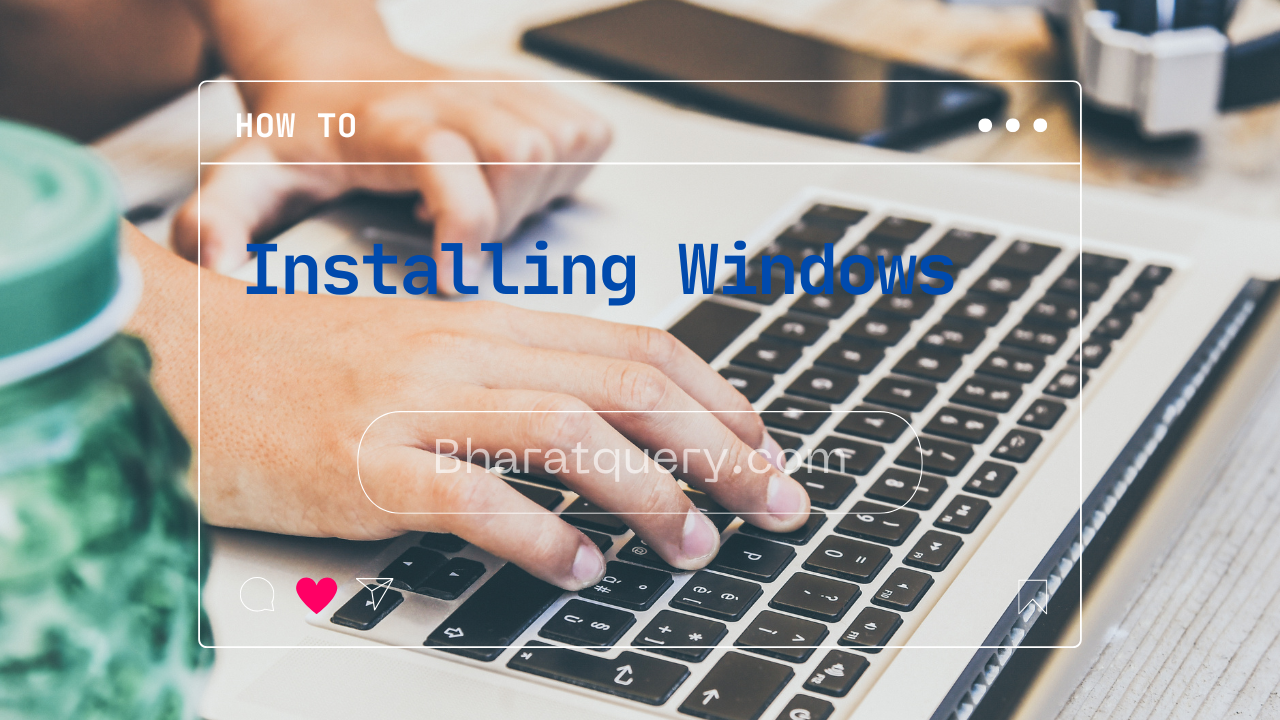Step-by-Step Guide: How to Install Windows on Your PC
A fresh installation of Windows can breathe new life into your PC, resolve performance issues, or set up a brand new machine. Whether you are upgrading to the latest version or performing a clean install, this comprehensive guide will walk you through how to install Windows on your PC step-by-step. Follow these instructions to ensure a smooth and successful Windows installation process.
Before You Begin: Preparation is Key
Before you start installing Windows, it’s crucial to prepare properly to avoid data loss and ensure a smooth installation.
- Check System Compatibility: Verify that your PC meets the minimum system requirements for the version of Windows you intend to install. You can find these requirements on the Microsoft website for your specific Windows version (e.g., Windows 11, Windows 10). Pay attention to processor, RAM, storage, and graphics card requirements.
- Back Up Your Important Data: This is critical! Installing Windows will erase everything on the drive you choose to install it on. Back up all your important files, documents, photos, videos, and any other data you want to keep to an external hard drive, USB drive, or cloud storage service.
- Gather Your Windows Installation Media: You will need Windows installation media, which can be a USB drive or DVD.
- For USB: You’ll need a USB drive with at least 8GB of free space. You can create a bootable USB drive using the Microsoft Media Creation Tool. Download it from the official Microsoft website by searching for “Windows Media Creation Tool” for your desired Windows version. Run the tool and follow the prompts to create the bootable USB.
- For DVD: If you have a Windows DVD, ensure you have a DVD drive in your PC.
- Locate Your Windows Product Key (if required):
- Retail Version: If you purchased a retail copy of Windows, you’ll have a product key. Locate it – it’s usually on a sticker inside the DVD case or in your purchase confirmation email.
- Digital License: If you are reinstalling Windows on a PC that previously had Windows activated with a digital license, you may not need to enter a product key. Windows may automatically activate once online after installation.
- Upgrade: If you are upgrading from a previous version of Windows, you may not need a new product key, but ensure your existing license is valid.
- Prepare Your BIOS/UEFI Settings: You need to be able to boot from your USB drive or DVD. This usually requires changing the boot order in your computer’s BIOS or UEFI settings.
- Access BIOS/UEFI: Restart your computer. As it boots up, watch for a message indicating which key to press to enter BIOS/UEFI setup. Common keys are Delete, F2, F12, F10, Esc, or F1. The key varies depending on your motherboard manufacturer. Consult your motherboard manual or search online for your specific model if unsure.
- Change Boot Order: Once in BIOS/UEFI, navigate to the “Boot” or “Boot Order” section. Set your USB drive or DVD drive as the primary boot device. Save the changes and exit BIOS/UEFI. Your computer will now attempt to boot from your installation media.
Step-by-Step Guide: Installing Windows
- Boot from Installation Media: Insert your bootable USB drive or DVD into your PC. Restart your computer. It should now boot from the Windows installation media. If it boots to your existing operating system, you may need to re-enter BIOS/UEFI and double-check your boot order settings.
- Windows Setup Starts: You should see the Windows Setup screen. Select your language, time and currency format, and keyboard input method. Click “Next”.
- Click “Install now”: On the next screen, click the prominent “Install now” button. Setup will start.
- Enter Product Key (if prompted): If prompted, enter your Windows product key. If you are reinstalling with a digital license or upgrading, you may have an option to skip this step (usually with a “I don’t have a product key” link). Follow the on-screen instructions.
- Select Operating System (if applicable): If your installation media contains multiple Windows editions (e.g., Home, Pro), select the edition you are licensed for and wish to install. Click “Next”.
- Accept License Terms: Read the Microsoft Software License Terms. If you agree, check the box “I accept the license terms” and click “Next”.
- Choose Installation Type: You will be asked “Which type of installation do you want?”. Choose “Custom: Install Windows only (advanced)” for a clean installation. (If you are upgrading and want to keep files and settings, choose “Upgrade: Install Windows and keep files, settings, and applications”, but for a truly fresh start, “Custom” is recommended).
- **Drive/Partition Selection – ** Proceed with Caution! This is a critical step. You will see a list of drives and partitions.
- Identify your target drive: Carefully identify the drive where you want to install Windows. This is usually your primary hard drive or SSD. Be absolutely sure you are selecting the correct drive to avoid deleting data on the wrong drive.
- Format Partitions (Clean Install Recommended): For a clean install, it’s recommended to delete all existing partitions on the target drive. Select each partition on the target drive and click “Delete”. Once all partitions are deleted, you will have “Unallocated Space”.
- Create New Partition (if needed): Select the “Unallocated Space” on the target drive and click “New”. Windows will suggest a partition size. You can accept the default or specify a custom size. Click “Apply”. Windows may create additional partitions for system files – click “OK” if prompted.
- Select Partition for Installation: Select the primary partition you just created (it will likely be labeled “Primary” and be the largest partition) and click “Next”. Do not install Windows on any other partition unless you have a specific reason and understand partitioning.
- Windows Installation Begins: Windows Setup will now begin installing Windows files. This process will take some time, and your computer will likely restart several times automatically. Do not interrupt the installation process.
- Initial Setup: After installation files are copied and the computer restarts, you will go through the initial Windows setup. This includes:
- Region and Language Selection: Choose your region and language settings.
- Keyboard Layout: Select your keyboard layout.
- Network Setup: Connect to a Wi-Fi network or Ethernet if prompted.
- Microsoft Account or Local Account: Choose whether to sign in with a Microsoft Account or create a local account. Follow the prompts to set up your user account.
- Privacy Settings: Review and configure your privacy settings.
- Cortana Setup (or similar assistant): Set up Cortana or the default digital assistant if prompted.
- Welcome to Windows! Once the initial setup is complete, you will be logged into your new Windows installation. You will see the Windows desktop.
Post-Installation Tasks: Getting Everything Ready
After Windows is installed, there are several important tasks to complete:
- Install Drivers: Install drivers for your hardware devices (graphics card, network adapter, sound card, etc.). Windows may automatically install some basic drivers, but it’s best to download the latest drivers from your hardware manufacturer’s websites (e.g., NVIDIA, AMD, Intel, motherboard manufacturer).
- Connect to the Internet and Activate Windows: Ensure you are connected to the internet (if not already done during setup). Windows should automatically activate if you have a digital license. If not, you may need to manually activate Windows using your product key in Settings > System > Activation.
- Run Windows Update: Immediately run Windows Update to download and install the latest security patches, bug fixes, and feature updates. Go to Settings > Update & Security > Windows Update and click “Check for updates”. Repeat this process until no more updates are found.
- Install Your Software and Applications: Reinstall all the applications and software you need, such as your web browser (if you used installation media with a different browser), office suite, antivirus software, creative applications, games, etc.
- Restore Your Data: Copy your backed-up data back to your newly installed Windows system.
- Set Up Backup and Security: Configure your backup strategy to protect your system and data going forward. Set up antivirus and firewall software to secure your system.
Troubleshooting Tips
- “No Bootable Device” Error: If you encounter a “No Bootable Device” error, double-check your BIOS/UEFI boot order settings and ensure your installation media is correctly created and bootable.
- Installation Stuck: If the installation process seems to be stuck for a long time, check your hard drive activity light. If there is no activity for an extended period, try restarting your computer and booting from the installation media again. In rare cases, there might be an issue with your installation media or hardware.
- Driver Issues: If you have trouble finding drivers, visit the support website of your motherboard and component manufacturers.
- Activation Problems: If you have activation issues, ensure you are using a valid product key for the correct Windows edition. If you believe you have a valid license and still have problems, contact Microsoft support.
Enjoy Your Fresh Windows Installation!
Congratulations! You have successfully installed Windows on your PC. You now have a clean and optimized operating system ready for you to customize and use. Enjoy the speed and performance of your newly installed Windows system!